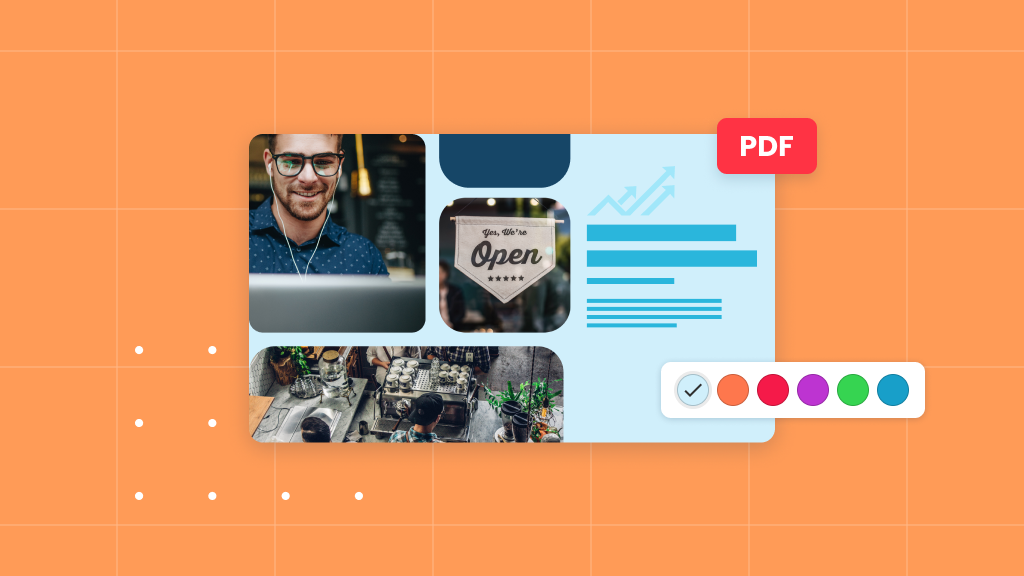
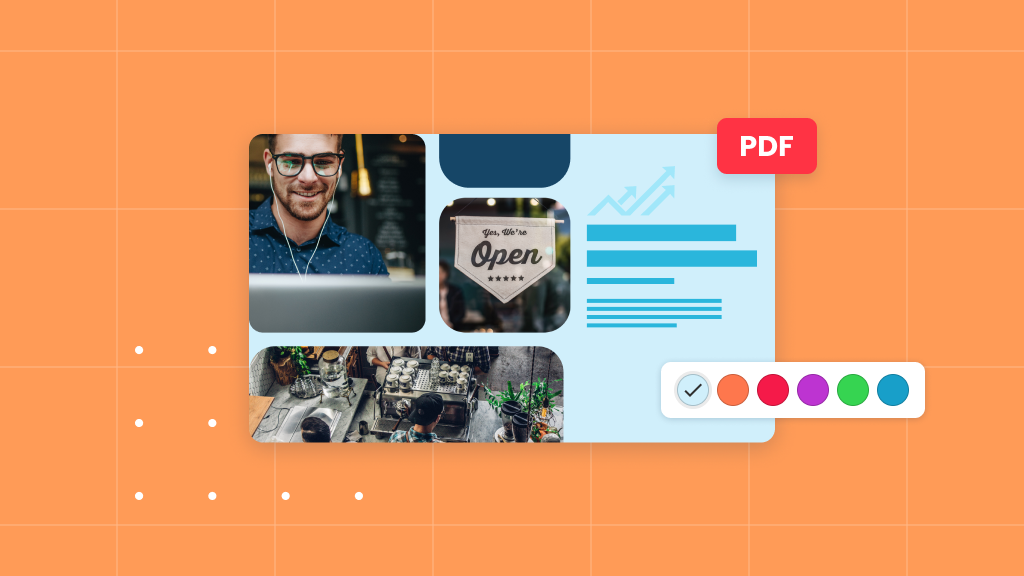
4 minute read
A visually stimulating PDF usually requires adding or replacing the background of the pages in your document. The standard white background does its job but has no personality. PDFs primarily communicate information, so, adding an artistic flair increases the engagement of anyone reading it. Learn how to add background color to your PDF to give your document that extra touch!
Pages on a PDF are comparable to the slides in PowerPoint presentations. Similarly to PowerPoint presentations, customizing the look and feel of your pages creates a unique experience. The goal of your visual aid should be to compliment the story of your presentation.
Keep reading to find out how to add background color to your PDF document (you artist, you!).
Table of Contents
The potential customization in the PDF format makes it a fantastic compliment to conventional slideshows. You may present the information to an audience using Microsoft PowerPoint, but slideshows are not a secure way to deliver key information after the fact. Complimenting your presentation with a secure PDF ensures that your audience members can receive the presentation without any fear the content will be compromised.
Most PDF editors will let you change the PDF background for the pages in your document, or replace any existing ones. Let’s look at how this can be done using Soda PDF.
You can add a background in a PDF to all the pages in your document at once, or you go can through them individually.
If you want to apply the background to only one specific page, click on that page to select it.
If you wish to apply the background to a specific range of pages, you have two options:
Individual Pages: Hold down the Ctrl key and click on each page you want to include in the background application.
Consecutive Pages: – Hold down the Shift key and click on the first page, then while still holding down the Shift key, click on the last page of the desired range. This will select all the pages in between.
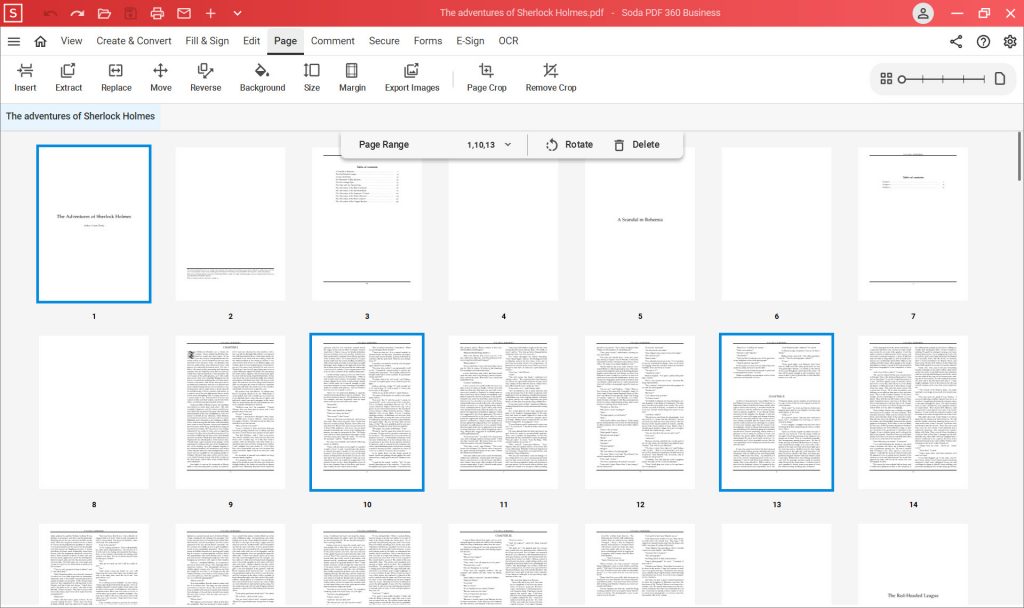

You can choose to update the background with a new color or you can import a custom image as a background for your PDF pages.
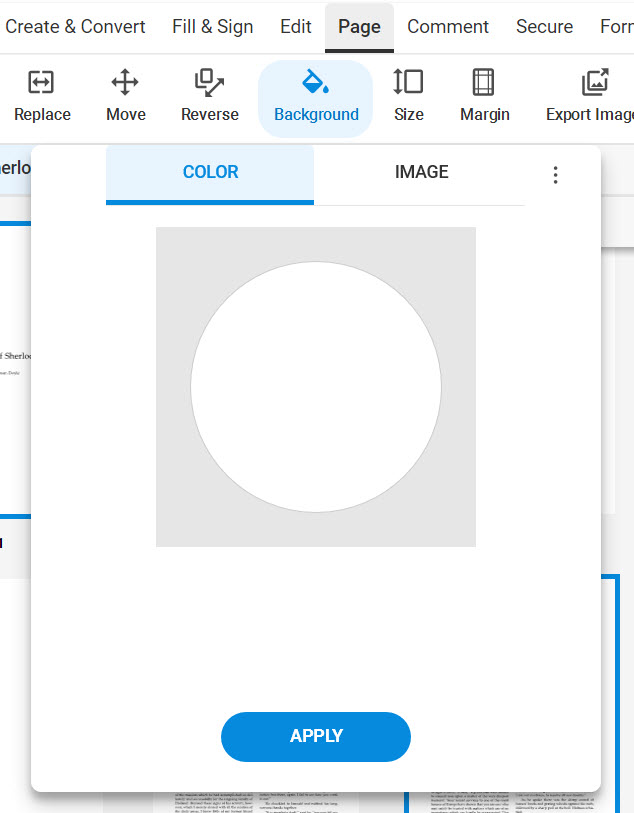 background color to PDF - Soda PDF" width="634" height="813" />
background color to PDF - Soda PDF" width="634" height="813" />
You can choose between the basic colors presented or you can set up a custom color.
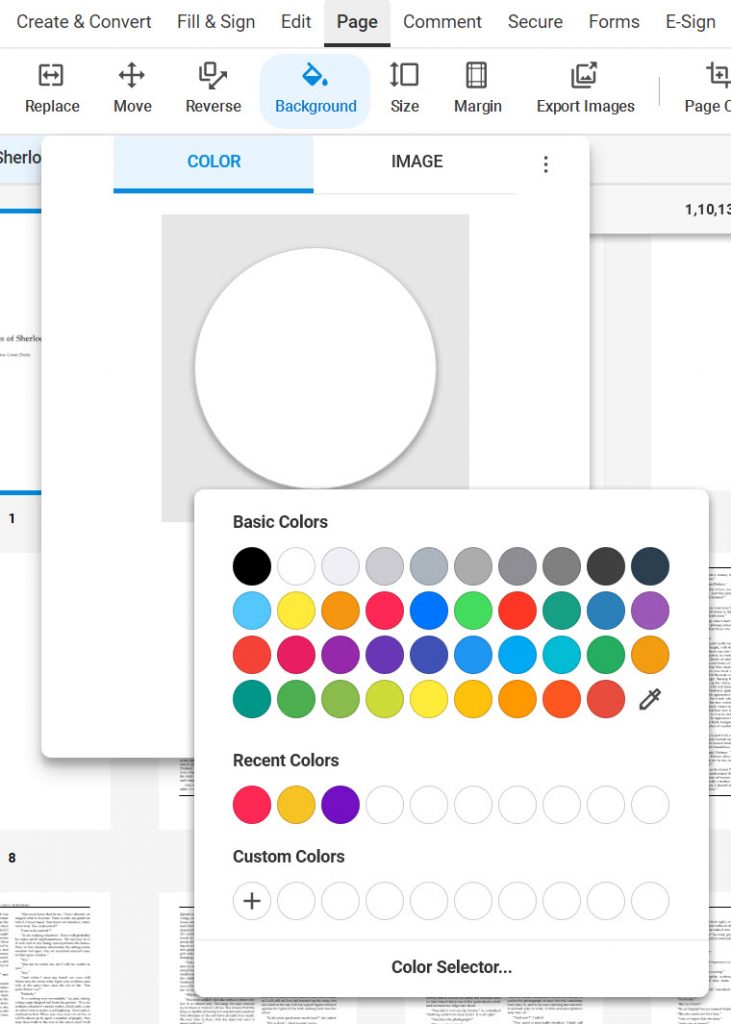
As a result, the Current Color box will update with the new color you have selected.
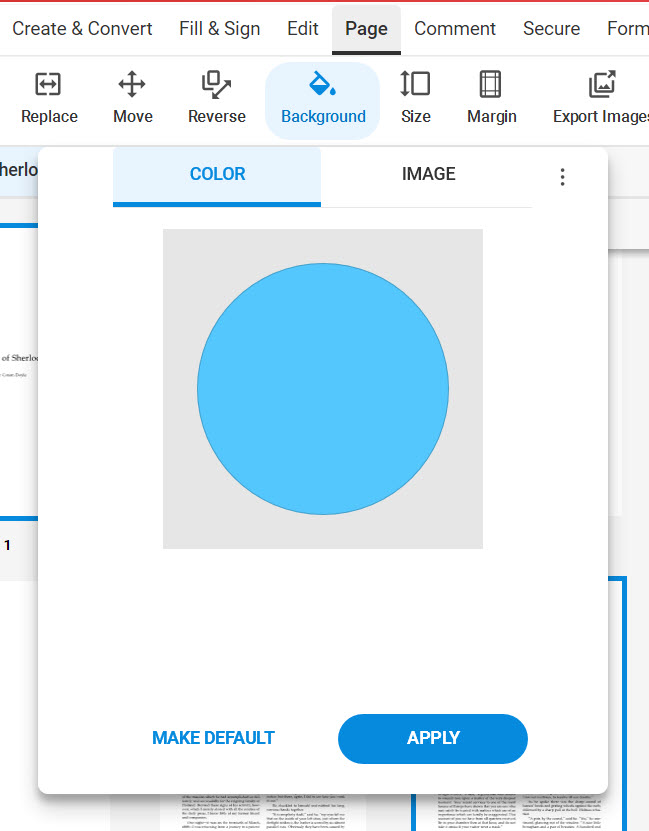
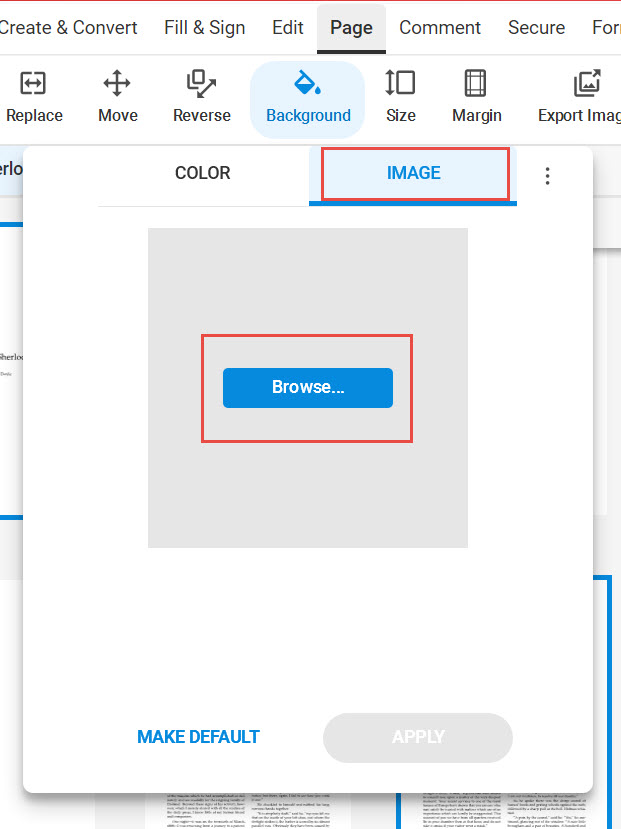
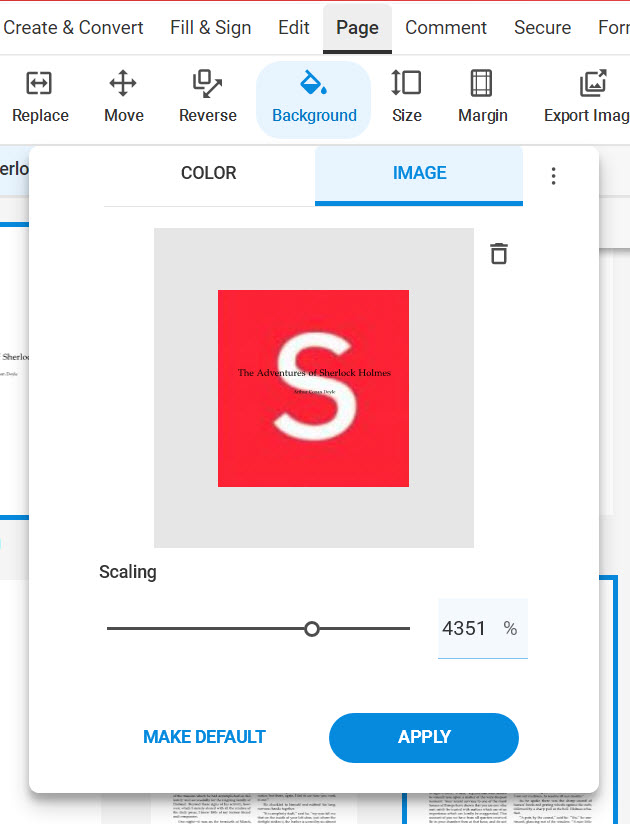
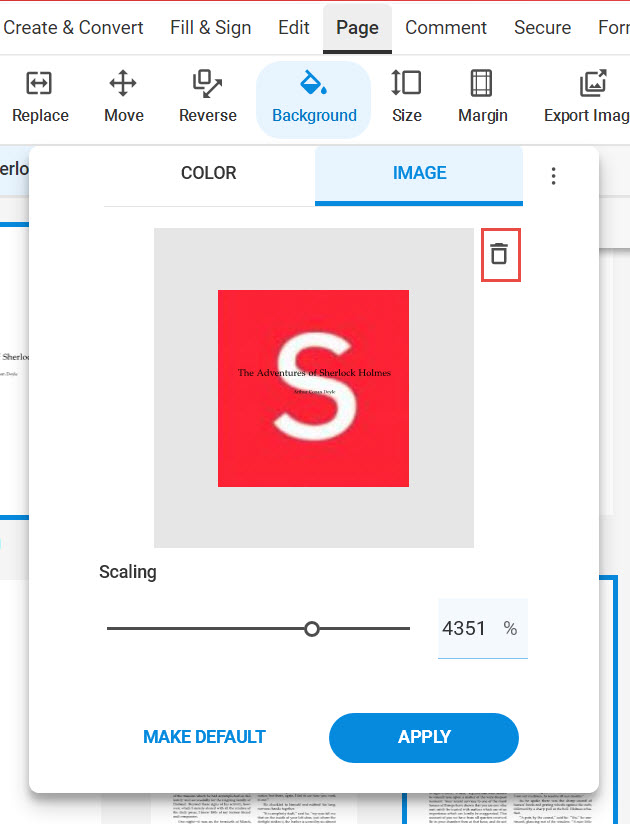
Now that you have prepared everything you are ready to apply your background.
You will see this status bar appear confirming your changes have been applied successfully.
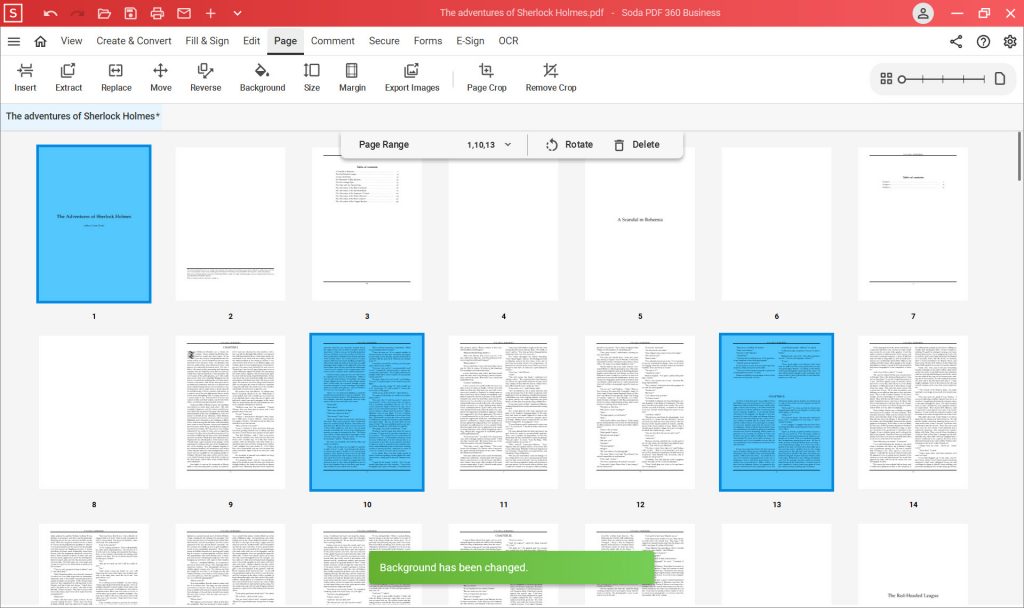
Finally, you’ll see your new background change the look and feel of your document!
Want to add background color to your PDF? Then download the free Soda PDF desktop app or try the web app.